Le développement d’applications mobiles est toujours associé à la nécessité d’apprendre des technologies supplémentaires. Et si nous reconsidérions la question et utilisions des outils déjà familiers ?
Pour la première fois, la société 1C a tenté d'entrer marché du développement mobile en 2006 année. A cette époque, il y avait une véritable ruée vers l'automatisation du travail des collaborateurs distants à l'aide de PDA. De nouveaux programmes pour résoudre de tels problèmes sont apparus comme des champignons, et un fournisseur comme 1C proposant des produits performants pour automatiser divers domaines d'activité ne pouvait pas manquer l'occasion d'entrer sur un marché rentable.
À la mi-2006, la société a présenté le lancement d'un nouveau produit portant le nom prometteur « 1C:Enterprise 8. Extension pour ordinateurs de poche ». Les développeurs 1C, qui ont vu les perspectives de la 8ème plate-forme, ont commencé à espérer que désormais, à l'aide d'un seul outil, il deviendrait possible sans trop de difficultés de développer pour le système d'exploitation mobile « Windows Mobile », qui était populaire à l'époque.
Dans la pratique, tout semblait bien pire. Cet outil ne nous a pas permis de mettre en œuvre des idées originales. Sac plastique " Extension pour ordinateurs de poche» était plus un complément pour certaines configurations typiques qu'une solution de développement à part entière. Aucune disposition n'était prévue pour étendre la fonctionnalité de configuration en ajoutant de nouveaux objets de métadonnées. Des choses très simples ont été laissées à des programmeurs tiers : créer de nouveaux formulaires pour l'interaction des utilisateurs, traiter les événements des utilisateurs.
Oui, il y avait toutes sortes de solutions pour contourner les restrictions, mais même elles ne permettaient pas un réel développement. Outre les limitations techniques, les consommateurs ont ressenti un sérieux obstacle financier. Les entreprises qui ont décidé de mettre en œuvre la solution de 1C ont dû acheter des PDA productifs, acheter des licences pour Windows Mobile et également payer 1C pour la livraison de la solution et de l'application finale.
La solution de 1C était trop chère. Les entreprises habituées à faire des économies ont continué à recourir à des solutions alternatives. De plus, les développeurs d'alternatives ont réussi à doter leurs produits de fonctionnalités permettant d'interagir avec les solutions 1C standard.
Les limitations techniques et le coût élevé n'ont pas permis au produit de répéter le succès colossal de la plate-forme de bureau. L'idée de conquérir le marché mobile du bâtiment.
les candidatures ont lamentablement échoué.
Un pas en avant
Les pertes et les pertes dues à un projet infructueux n'ont pas mis fin au développement d'une direction prometteuse. En 2013, la société 1C a présenté la première version stable de la nouvelle plate-forme 8.3, qui a pour fonction de développer des applications mobiles.
1C a complètement repensé son approche pour résoudre le « théorème » mobile et a pris en compte les erreurs du produit précédent qui a échoué. Le résultat est un outil complètement nouveau qui n'a rien de commun avec son prédécesseur et qui se concentre sur les plateformes mobiles les plus actuelles - Android et iOS.
Applications mobiles dans le style 1C
Pour bien nous familiariser avec les capacités de développement des plateformes mobiles, nous allons essayer de développer une petite configuration. À l'aide d'un exemple de bout en bout, vous pouvez mieux évaluer les fonctionnalités disponibles et décider de la possibilité d'utiliser la plate-forme 1C pour résoudre des problèmes.
Pour travailler, vous aurez besoin de la dernière version de la plateforme 1C:Enterprise 8.3. La version pédagogique de la distribution est disponible sur le site officiel de 1C. Il y a largement assez pour recréer un exemple de ses capacités.
En plus de la plateforme 1C:Enterprise 8.3, nous aurons besoin d'un certain nombre d'outils supplémentaires. Cet article examinera un exemple de développement d’une application Android. À cet égard, vous devrez télécharger : le SDK Android et le serveur WEB Apache. Le premier composant contient tout le nécessaire pour créer l'application et un émulateur pour les tests, et le serveur WEB est utile pour télécharger rapidement l'application sur le système d'exploitation mobile.
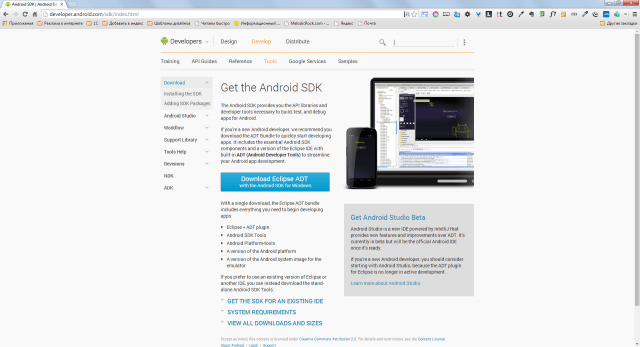
Nous exigerons également la livraison d’une « plateforme de développement mobile ». Il contient une configuration pour simplifier le processus de création de l'application mobile créée, ainsi qu'une plateforme de développement mobile. Il doit être installé sur un appareil mobile ou un émulateur.
Pour créer une application prête à être distribuée via Google Play, vous devrez télécharger Apacheant Et JavaJDK. Ce sujet dépasse le cadre de l'article, vous pouvez donc en savoir plus sur l'utilisation de ces outils et l'assemblage de l'application dans la section correspondante de mon.
Configuration des outils
Plate-forme " 1C : Entreprise 8.3" et le serveur web Apache sont fournis avec des installateurs et sont installés de manière standard. SDK Android il vous suffit de le décompresser dans un répertoire séparé et d'exécuter " sdk manager.exe" Une fenêtre apparaîtra devant vous avec une sélection de packages disponibles pour l'installation. Pour tester l'exemple présenté dans cet article, vous devrez sélectionner et installer : Outils du SDK Android, UN Outils de la plateforme Android, API de la plateforme SDK 17.
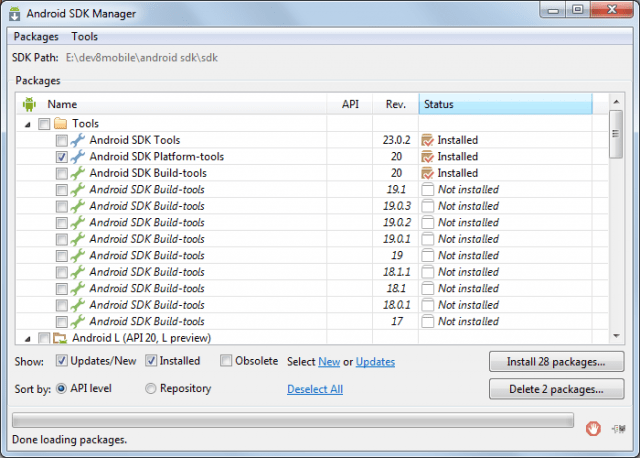
La dernière étape consistera à créer une nouvelle base d'informations. Pour ceux qui ne sont pas impliqués dans le développement sous " 1C : Entreprise« Je vais vous expliquer que toute solution pour cette plateforme consiste en une base d'informations et une configuration. L'ajout d'une nouvelle base de données se fait en cliquant sur le bouton " Ajouter» démarrer la fenêtre. Après avoir ajouté la base de données, ouvrez-la dans " Configurateur».
Première configuration mobile
Dans le menu principal du configurateur, nous trouverons la section « Configuration" et sélectionnez "Ouvrir la configuration". L'arborescence de configuration (les objets qui composeront la future application) sera affichée sur le côté gauche de la fenêtre. Sélectionnez-y la racine de configuration et appuyez sur la combinaison de touches " Alt+Entrée" L'éditeur de propriétés s'ouvrira dans la partie droite de la fenêtre du configurateur.

Appelons la configuration " FAIRE" et dans la propriété "Objectif d'utilisation" nous indiquons " Appareil mobile" Veuillez noter qu'après avoir effectué la dernière action, certains nœuds de l'arborescence de configuration deviendront inactifs. Malheureusement, il n'est pas possible d'utiliser tous les objets de métadonnées sur la plateforme mobile.

Pour résoudre notre problème, nous devrons créer plusieurs objets de métadonnées dans l'arborescence de configuration :
 Procédure AddTask(Task) ExportRecordManager = CreateRecordManager(); RecordManager.Period = CurrentDate(); RecordManager.Task = Tâche ; RecordManager.Status = Tâche.Status ; RecordManager.Record(); Fin de la procédure
Procédure AddTask(Task) ExportRecordManager = CreateRecordManager(); RecordManager.Period = CurrentDate(); RecordManager.Task = Tâche ; RecordManager.Status = Tâche.Status ; RecordManager.Record(); Fin de la procédure Listing 2. Code de la fonction « Obtenir la liste des tâches non fermées() »
Fonction GetList of UnClosedTasks() Export Request = New Request ; Query.Text = "SELECT |TaskStatusSliceLast.Task AS Task, |TaskStatusSliceLast.Task.ExecutionDate AS ExecutionDate |FROM | Information Register.TaskStatus.SliceLast(&CurrentDate, Status<>VALEUR (Enumeration.TaskStatuses.Completed)) AS StateTasksSliceLast | |COMMANDER PAR | Date d'exécution DESC"; Request.SetParameter("CurrentDate", CurrentDate()); Retour Request.Execute().Unload(); EndFunctionNous avons réglé l'obtention des données du registre d'informations et leur enregistrement, apprenons maintenant à notre annuaire comment travailler avec le registre. Pour cela, ajoutez un module commun à l'arborescence de configuration avec le nom « Travailler avec des tâches" On peut s'en passer, mais je voudrais tout de suite m'attarder sur la possibilité de diviser le code en modules. De nombreux développeurs 1C négligent encore cette recommandation et décrivent toute la logique en un seul endroit, compliquant ainsi la maintenance ultérieure du code. Créons une nouvelle procédure dans le module " Créer une nouvelle tâche" (voir listing 3).
Listing 3. Code de la procédure « Create NewTask »
Procédure CreateNewTask(Link) Export If Link.ThisGroup Then Return ; fin si;<>Demande = Nouvelle demande ; Query.Text = "SELECT |TaskStatusSliceLast.Status |FROM |Information Register.TaskStatus.SliceLast(&CurrentDate, Task = &Task) AS TaskStatusSliceLast"; Query.SetParameter("CurrentDate", CurrentDate()); Request.SetParameter("Tâche", Lien); Résultat = Query.Run().Select(); Si Résultat.Suivant() Alors Si Résultat.StatusLink.Status puis informations Registers.Task Status.AddTask(Link); fin si;
Sinon, informations Registers.TaskStatus.AddTask(Link); fin si; Fin de la procédure Avant de créer un nouvel enregistrement, une vérification est effectuée pour la présence d'enregistrements existants pour la tâche. Si l'enregistrement existe déjà, vous devez alors comparer les statuts des tâches. Si le statut du registre ne diffère pas du statut de l'élément en cours d'écriture, il n'est pas nécessaire de créer une entrée supplémentaire. Pour finir, ouvrons le formulaire de l'élément du répertoire "Tâches" et créons un gestionnaire d'événements "
Après l'enregistrement sur le serveur
" Nous y écrirons un appel à la procédure décrite dans la troisième liste :
WorkWithTasks.CreateNewTask(CurrentObject.Link);
Nous travaillons sur l'interface La fonctionnalité principale de l'application est prête : l'utilisateur peut créer des tâches et chaque nouvelle tâche crée une entrée dans le registre d'informations périodiques. Passons maintenant à l'interface. Mettons le travail avec des tâches au premier plan. Ne serait-il pas logique d'afficher immédiatement une liste des tâches non clôturées et la possibilité d'en créer une nouvelle immédiatement après le lancement de l'application ? Trouvons le nœud " Formulaires généraux" et ajoutez un nouveau formulaire appelé " Bureau" Ouvrons le formulaire créé dans le concepteur d'interface et ajoutons un attribut comme " Tableau des valeurs" Appelons-le « OpenZachi ». Le tableau contiendra deux colonnes - " Tâche"(Lien de référence.Tâches) et "

Date d'éxecution
Pour la table créée, dans l'inspecteur des propriétés, cochez la case de la propriété " Visualisation uniquement", et la propriété " Position du panneau de commande» réglez la valeur sur « Non ». Nous remplirons le tableau avec des informations dynamiques, il ne sert donc à rien de le modifier de la part de l'utilisateur.
Décrivons maintenant le gestionnaire d'événements « When CreatedOnServer » pour le formulaire. Ajoutons-y une ligne de code :
OpenTasks.Load(InformationRegisters.TaskStatus.GetListofUnClosedTasks());
Dans le code, nous faisons référence à la procédure que nous avons décrite " Obtenez la liste des tâches non fermées» et le résultat de son exécution est placé dans le tableau.
Revenons au concepteur de formulaire et ajoutons un groupe de type « Groupe régulier sans affichage » avec deux boutons : « Créer" Et " Mise à jour" Propriété " Regroupement"Pour le groupe ajouté, définissez la valeur sur "Horizontal". Pour rendre les boutons plus expressifs, ajoutez des images et modifiez la police par défaut.

Sélectionnez maintenant le bouton " Créer" et donnez-lui le commandement global " Tâches : créer" Cela vous permettra de créer des tâches sans entrer dans le répertoire lui-même. En cliquant sur le deuxième bouton, nous mettrons à jour le contenu du tableau avec les tâches. Pour ce faire, vous devrez créer une commande de formulaire supplémentaire.

Toutes les nouvelles commandes de formulaire sont créées sur l'onglet du même nom " Équipes" Le principe est simple : on ajoute une nouvelle commande, on y décrit le code d'action puis on associe la commande à l'interface, dans notre cas au bouton.
Nous ne devons pas non plus oublier que nous développons une application gérée, nous devons donc clairement distinguer le code client du code serveur. Lorsque vous cliquez sur le bouton, il y aura un contexte " SurClient", et nous recevrons les données de la base de données du serveur. Dans le code, cela ressemble à ceci :
&Sur la procédure client UpdateTaskList(Command) UpdateList(); Fin de procédure &Sur la procédure serveur lors de sa création sur le serveur (échec, traitement standard) OpenTasks.Load(InformationRegisters.TaskStatus.GetListofUnClosedTasks()); Fin de la procédure
Définissons maintenant notre formulaire de bureau comme zone de la page d'accueil. Ouvrez les propriétés de configuration (sélectionnez le nœud le plus haut et cliquez sur « Alt+Entrée") et pour la propriété "Zone de travail de la page d'accueil" définissez la valeur " Une colonne", puis ajoutez notre formulaire à la liste " Formulaires généraux».

L'application est complètement prête et il est temps de la tester en action. Essayez d'exécuter l'exemple et de créer plusieurs tâches avec un statut autre que " Complété" Le registre d'informations a été réapprovisionné avec de nouvelles entrées (cela peut être consulté via l'élément de menu « Toutes les fonctions") et certains d'entre eux sont affichés sur le bureau.
Atterrissage sur Android
La configuration fonctionne très bien sur le bureau et il est maintenant temps de la tester sur un émulateur de système d'exploitation mobile. Pour préparer un nouvel émulateur, exécutez l'interpréteur de commandes ( cmd.exe) et allez dans le répertoire « toos » de la distribution du SDK Android. Exécutez la commande " android.bat avd", qui lancera le gestionnaire d'appareils virtuels Android. Dans celui-ci, cliquez sur le bouton « Créer » et dans la fenêtre qui apparaît, spécifiez les paramètres du périphérique virtuel. Dans mon environnement de travail, j'ai décidé d'imiter Nexus S avec Android version 4.2.2. (API niveau 17).

Après avoir créé l'appareil, nous le lancerons immédiatement. Pendant le chargement d'Android, revenons au configurateur et publions notre application sur le serveur web. Dans le menu principal du configurateur, sélectionnez l'élément « Configuration» -> « Application mobile» -> « Publier" Dans la fenêtre des paramètres de publication, nous spécifions le nom de l'application (peut être n'importe quoi), le serveur Web (dans notre environnement, il devrait y en avoir un) et le répertoire de stockage des paramètres.


En précisant comme nom " todo-mobile", l'application sera disponible à l'adresse - " http://hôte/todo-mobile" Cliquez sur « ok » et essayez d'accéder à l'application publiée à l'aide d'un navigateur. En cas de succès, le serveur renverra le code XML de la configuration créée.

Revenons à l'émulateur et chargeons-y l'application avec la plate-forme de développement mobile. Le fichier de candidature lui-même est disponible avec la livraison de la plateforme de développement mobile et s'appelle « 1cem-arm.apk ». Pour installer cette application dans l'émulateur, nous utiliserons l'utilitaire " adb.exe" du répertoire " outils-plateforme»: adb.exe installer –r 1cem-arm.apk.

Après une installation réussie, ouvrez la liste des applications dans l'émulateur et lancez la plateforme de développement mobile. Dans la fenêtre qui s'ouvre, cliquez sur « Ajouter une application" et dans le champ "adresse" nous indiquons l'URL de notre serveur web. J'ai ceci http://192.0.168.106/todo-mobile. Cliquez sur " Ajouter"et notre configuration est transférée avec succès vers la plateforme mobile. L'application est prête à l'emploi. Testez le résultat et revenez au configurateur, il est temps de doter les applications de « fonctionnalités mobiles ».


Envoi de SMS/MMS
Fonctions pour travailler avec SMS/MMS la messagerie est prise en charge différemment par les plates-formes mobiles. Par exemple, lors de l'exécution d'une application sur Android, le développeur a la possibilité de s'abonner aux SMS et d'accéder aux nouveaux messages immédiatement après les avoir reçus. Malheureusement, cette même fonctionnalité n'est pas disponible sur iOS, la documentation doit donc être à portée de main lors du développement.
Un objet est fourni pour l'envoi de messages SMS Message SMS. Regardons un exemple :
&OnClient Procédure SendSMSMessage(Destinataire, MessageText) NewMessage = New SMSMessage(); NewMessage.Text = MessageText; NewMessage.Recipients.Add(Destinataire); Outils de téléphonie.SendSMS(NewMessage); Fin de la procédure
Le code est assez simple et ne nécessite pratiquement aucun commentaire. Voyons maintenant comment s'abonner aux messages entrants :
&Sur la procédure client ConnectMessageReceiveHandler() SubscribeToMessages = New AlertDescription("ProcessingNewMessages", ThisObject); Outils de téléphonie.ConnectSMSMessageHandler(SubscribeToMessages); Fin de procédure &Sur la procédure client Traitement des nouveaux messages (Message, Paramètres supplémentaires) // Traitement d'un nouveau message // Expéditeur, Message. Fin de la procédure
Procédure " Traitement des nouveaux messages" sera appelé à chaque réception d'un nouveau SMS. Grâce au paramètre " Message" un objet de type " est transmis Message SMS» et nous pouvons facilement obtenir le texte du message et des informations sur l'expéditeur.
Travailler avec les messages MMS s'effectue de la même manière. Nous créons d’abord un message SMS, puis nous y ajoutons une pièce jointe (par exemple, des images). Avec cette simple action, un SMS se transforme en MMS :
NouveauMessage= Nouveau SMSMessage(); Pièce jointe = Nouveau MMSAttachment ; Attachment.Data = Image ; Attachment.ContentType = "image/jpeg"; MMSMessage.Attachments.Add(Pièce jointe);
Passer des appels depuis une application mobile
Un appel programmatique est effectué à l'aide de la méthode « Dial Number » de l'objet global « Telephony Tools ». Avant d'appeler la méthode, il est fortement conseillé de vérifier la possibilité de passer un appel :
Si Telephony Tools.SupportedDialing() Then Telephony Tools.DialNumber(PhoneNumber, CallImmediately); fin si;
Paramètre " Appelez immédiatement» affecte les performances de numérotation. Quand il est égal à " Vrai", la numérotation s'effectue automatiquement via l'application d'appel standard. S'il est défini sur False, l'utilisateur verra également l'interface de numérotation standard, mais devra appuyer sur le bouton " pour passer un appel Appel».
Journal d'appel
La plateforme mobile permet au développeur d'interagir avec le journal des appels. Par exemple, vous pouvez facilement obtenir une liste des appels sortants, manqués ou entrants. Cette fonctionnalité n'est prise en charge que sur Android :
Journal des appels = Outils de téléphonie.GetCall Log(); Sélection = NewDataCompositionSelection ; Élément de sélection = Selection.Elements.Add(Type("DataCompositionSelection Element")); SelectionElement.LeftValue = NewDataCompositionField("CallType"); SelectionElement.ComparisonView = ComparisonTypeDataLayout.Equals ; SelectionElement.RightValue = CallLogCallType.Missed ; SelectionElement.Use = True ; Liste des entrées CallLog = CallLog.FindRecords(Selection); //La liste des entrées du journal d'appels contiendra une collection d'entrées
Géopositionnement
Presque tous les smartphones modernes disposent de fonctions de géolocalisation. Vous pouvez utiliser cette fonctionnalité à partir du langage 1C intégré. L'obtention des coordonnées actuelles de l'appareil peut être divisée en 2 étapes : sélection d'un fournisseur de géopositionnement et traitement des coordonnées reçues :
//Offrons le choix du fournisseur à la plateforme IdealProvider = Geopositioning Tools.GetMost AccurateProvider(); Coordonnées = GeoPositioningTools.GetLastLocation(IdealProvider); //Si les coordonnées ont été reçues il y a longtemps, alors mettez à jour If Coordonnées = Undéfini OU CurrentDate() – Coordonnées.Date > 3600 Puis Géopositionnement Outils.UpdateLocation(IdealProvider, 60); Coordonnées = GeoPositioningTools.GetLastLocation(IdealProvider); fin si;
Travailler avec des fonctionnalités multimédia
Le développeur a la possibilité de prendre des photos, des vidéos et des enregistrements audio en utilisant le langage intégré : Prendre une photo(), Faire un enregistrement vidéo(), Faire un enregistrement audio().
Pour quel système d'exploitation mobile est-il préférable de développer sur 1C ?
Malgré mon amour pour la technologie Apple, il est préférable de créer des applications mobiles en utilisant la plateforme 1C pour Android. Il y a plusieurs raisons à cela, mais la plus importante réside dans les fonctions prises en charge. Malheureusement, de nombreuses choses nécessaires ne sont pas prises en charge sous iOS. Par exemple, l'incapacité de s'abonner par programmation aux messages SMS ou d'interagir avec les journaux d'appels peut rendre impossible la mise en œuvre de certaines idées. Android est plus convivial à cet égard. N'oubliez pas le coût des appareils eux-mêmes. Toutes les entreprises ne seront pas prêtes à faire des folies en achetant des appareils mobiles auprès d'Apple.
Au lieu d'achèvement
Plate-forme " 1C : Entreprise 8» a prouvé dans la pratique sa capacité à devenir un outil simple pour développer le développement de l'entreprise. Applications pour plateformes mobiles. Les exemples discutés dans l’article en sont une confirmation supplémentaire. Il n'est pas du tout nécessaire de consacrer des ressources à l'étude des outils natifs si la fonctionnalité de l'application s'intègre dans les capacités de la plate-forme mobile et que l'entreprise est dominée par les produits 1C.
Un exemple de développement d'une application mobile dans 1C:Enterprise 8.3 pour le travail d'un coursier de boutique en ligne lors de la livraison de marchandises aux clients. La configuration "Mobile Application Builder" a été utilisée pour le développement.
Un exemple de développement d'une application mobile pour un coursier de boutique en ligne à l'aide du « Mobile Application Builder »
Nous avons donc développé une application mobile pour le travail d'un coursier de boutique en ligne lors de la livraison de marchandises aux clients. Bien entendu, il est assez schématique et ne peut couvrir toutes les tâches qui surviennent réellement lors du travail d'un coursier. Mais il implémente toutes les fonctionnalités que nous voulions montrer dans ce livre.
Désormais, une fois le développement terminé, il ne nous reste plus qu'à assembler notre application mobile en un seul fichier et à la télécharger sur la tablette.
Bien que nous utiliserons une configuration spéciale pour l'assemblage Générateur d'applications mobiles, qui facilite le processus d'assemblage, n'est toujours pas facile ni rapide à réaliser la première fois. Par conséquent, vous devez être patient et suivre attentivement la séquence d'actions décrite ci-dessous.
Où télécharger et comment installer Mobile Application Builder
Configuration Générateur d'applications mobiles fourni dans le cadre de la plate-forme mobile. Dans le premier chapitre du livre, dans la section « Plateforme mobile 1C : Entreprise », nous avons décompressé l'archive avec la plate-forme mobile sur l'ordinateur. Dans ce répertoire se trouve un dossier MobileAppMaker avec un fichier Setup.exe pour installer le modèle de configuration. Exécutons ce fichier et installons le modèle de configuration dans le répertoire des modèles « 1C:Enterprise » (Fig. 5.1).


Riz. 5.1. Installation du modèle de configuration Mobile Application Builder
Ensuite, nous ajouterons une nouvelle base d'informations à la liste des bases d'informations « 1C : Enterprise » et créerons une base d'informations à partir du modèle créé précédemment (Fig. 5.2).

Riz. 5.2. Création de la base d'informations « Mobile Application Builder » à partir d'un modèle
Ensuite, nous ouvrirons cette base de données dans le configurateur et ajouterons l'utilisateur Administrateur avec les propriétés 1C:Enterprise Authentication, les rôles Administrateur et Utilisateur et la langue russe (Fig. 5.3).

Riz. 5.3. Création d'un utilisateur "Administrateur"
Sauvegardons la configuration, fermons-la et ouvrons-la en mode 1C:Enterprise en tant qu'utilisateur Administrateur. Maintenant, cette base de données est vide. Nous devons le remplir avec tous les paramètres nécessaires à l'assemblage, qui seront enregistrés et utilisés pour d'autres assemblages.
Tout d'abord (si la base de données est vide), des informations d'aide générales sur le générateur d'application mobile s'ouvrent sur la page initiale de l'application. Vous pouvez également y accéder depuis le menu principal – Menu principal > Aide > Contenu de l'aide > Mobile Application Builder. De plus, des pages d'aide supplémentaires sur l'assemblage d'applications mobiles sont ouvertes à partir de formulaires de configuration individuels (Fig. 5.4).

Riz. 5.4. Aide à la configuration de Mobile Application Builder
Configuration des paramètres de la solution d'application
Nous devons d’abord configurer les paramètres du collecteur. Pour ce faire, depuis le menu Outils, appelez l'élément Paramètres de l'application. Nous ne créerons pas d'application mobile pour Apple pour le moment, nous laisserons donc la case correspondante vide.
Dans le formulaire des paramètres, nous devons remplir le tableau Répertoires de composants sur les ordinateurs participant au processus de construction, qui contiendra les chemins d'accès aux composants logiciels nécessaires à la création de l'application mobile. Pour ce faire, cliquez sur le bouton Créer au-dessus de ce tableau (Fig. 5.5).

Riz. 5.5. Création d'une entrée de tableau "Catalogues de composants..."
Le formulaire Chemins de composants s'ouvrira. En appelant l'aide depuis ce formulaire, vous pouvez voir des liens pour obtenir des composants logiciels et leurs descriptions (Fig. 5.6).

Riz. 5.6. Aide à la description des chemins d'accès aux composants
Vous devez d'abord installer le SDK Java et dans le champ JDK indiquer le répertoire dans lequel ce composant est installé. Le SDK Java peut être obtenu à l'adresse : http://www.oracle.com/technetwork/java/javase/downloads/index.html. Il est recommandé de télécharger le Java Platform Package (JDK).
Sur la page qui s'ouvre, en haut, vous devez cliquer sur le bouton Télécharger (Fig. 5.7).
 Riz. 5.7. Obtenir le SDK Java
Riz. 5.7. Obtenir le SDK Java
Sur la page suivante, vous devez accepter le contrat de licence (cochez la case Accepter le contrat de licence) et cliquer sur le lien avec la distribution souhaitée dans la colonne Télécharger (pour Windows 64 bits - il s'agit du jdk-8u60-windows-x64. exe), fig. 5.8.
 Riz. 5.8. Obtenir le SDK Java
Riz. 5.8. Obtenir le SDK Java
Le programme d'installation résultant doit être lancé et le SDK Java installé, par exemple, dans le répertoire : C:\Program Files\Java\jdk1.8.0_60 (Fig. 5.9).
 Riz. 5.9. Installation du SDK Java
Riz. 5.9. Installation du SDK Java
Ensuite, ce chemin doit être spécifié dans le champ JDK du formulaire de définition des chemins d'accès aux composants de l'application Mobile Application Builder (Fig. 5.10).
 Riz. 5.10. Configuration des chemins d'accès aux composants de l'application Mobile Application Builder
Riz. 5.10. Configuration des chemins d'accès aux composants de l'application Mobile Application Builder
Dans le champ suivant du formulaire de configuration, Répertoire de travail et cache du générateur, vous devez spécifier n'importe quel répertoire en latin dans lequel le programme de construction placera les fichiers de service. L'utilisateur pour le compte duquel les applications mobiles seront construites doit disposer de tous les droits sur ce répertoire (Fig. 5.11).
 Riz. 5.11. Configuration des chemins d'accès aux composants de l'application Mobile Application Builder
Riz. 5.11. Configuration des chemins d'accès aux composants de l'application Mobile Application Builder
Dans le champ Android SDK, spécifiez le chemin d'accès au répertoire où se trouve le SDK Manager. Nous avons installé le SDK Android au chapitre 1, dans la section « SDK Android » (Fig. 5.12).
 Riz. 5.12. Configuration des chemins d'accès aux composants de l'application Mobile Application Builder
Riz. 5.12. Configuration des chemins d'accès aux composants de l'application Mobile Application Builder
Ensuite, vous devez installer Apache ANT et dans le champ Apache ANT spécifier le répertoire dans lequel ce composant est installé. Apache ANT est requis pour créer une application mobile pour le système d'exploitation Android. Apache Ant peut être obtenu.
À partir de cette page, nous devons télécharger l'archive apache-ant-1.9.6-bin.zip (Fig. 5.13).
 Riz. 5.13. Obtenir Apache ANT
Riz. 5.13. Obtenir Apache ANT
Décompressez ce fichier sur votre ordinateur et spécifiez le chemin d'accès sous la forme de définition des chemins d'accès aux composants (Fig. 5.14).
 Riz. 5.14. Configuration des chemins d'accès aux composants de l'application Mobile Application Builder
Riz. 5.14. Configuration des chemins d'accès aux composants de l'application Mobile Application Builder
Ensuite, vous devez installer le système PuTTY et dans le champ PuTTY spécifier le répertoire dans lequel ce composant est installé. PuTTY peut être obtenu.
PuTTY est utilisé si vous créez une application mobile pour Apple. Pour créer des applications mobiles, les utilitaires pscp.exe et plink.exe sont requis. Juste au cas où, téléchargeons l'intégralité du package d'installation putty-0.65-installer.exe (Fig. 5.15).
 Riz. 5.15. Obtenir du mastic
Riz. 5.15. Obtenir du mastic
Le programme d'installation résultant doit être lancé et PuTTY installé, par exemple, dans le répertoire : C:\Program Files (x86)\PuTTY (Fig. 5.16).
 Riz. 5.16. Installation de PuTTY
Riz. 5.16. Installation de PuTTY
Nous indiquons ensuite le chemin obtenu lors de l'installation de PuTTY sous le formulaire de définition des chemins d'accès aux composants (Fig. 5.17).
 Riz. 5.17. Configuration des chemins d'accès aux composants de l'application Mobile Application Builder
Riz. 5.17. Configuration des chemins d'accès aux composants de l'application Mobile Application Builder
Ceci termine la configuration des chemins de composants. Cliquez sur Enregistrer et fermer.
Configuration des options du fournisseur
Nous devons maintenant configurer les paramètres du fournisseur. Pour cela, appelez la rubrique Modifier les paramètres du fournisseur depuis le menu Outils.
Le formulaire Fournisseurs s'ouvrira, dans lequel vous devrez spécifier un nom arbitraire du fournisseur dans l'onglet Paramètres généraux, ainsi que définir le préfixe d'ID d'application. Ce champ doit être rempli en latin et commencer par la ligne « com ». Les règles pour remplir ce champ se trouvent dans l'aide contextuelle, accessible en cliquant sur le bouton portant le signe « ? »
Ensuite, vous devez noter pour quels systèmes d'exploitation l'application mobile est conçue. Dans notre cas, cochez la case Pour le système d'exploitation Android.
Pour travailler avec les notifications push via le service auxiliaire « 1C:Enterprise », nous préciserons les paramètres d'accès au service. Pour ce faire, cliquez sur le bouton Ajouter au-dessus du tableau en bas du formulaire fournisseur. Dans la fenêtre qui s'ouvre, accédez aux paramètres du service auxiliaire « 1C:Enterprise », cochez l'option S'inscrire pour – utilisateur sélectionné, sélectionnez l'utilisateur collecteur – Administrateur et indiquez l'adresse e-mail et le mot de passe avec lesquels nous nous sommes précédemment inscrits sur le service lors du test. travailler avec les notifications push. Cliquez sur le bouton Enregistrer et fermer. De plus, vous pouvez vous inscrire au service 1C:Enterprise directement à partir de ce formulaire en utilisant le bouton S'inscrire au service 1C:Enterprise, si cela n'a pas déjà été fait (Fig. 5.18).
 Riz. 5.18. Configurer les paramètres du fournisseur d'application Mobile App Builder
Riz. 5.18. Configurer les paramètres du fournisseur d'application Mobile App Builder
De plus, vous pouvez appeler la fenêtre de paramétrage d'accès au service 1C:Enterprise depuis le menu Outils, rubrique Paramètres d'accès au service 1C:Enterprise.
Après cela, vous devez remplir le groupe de champs Clé de développeur dans l'onglet Paramètres du système d'exploitation Android. Pour cela, créez d'abord une clé de développeur en cliquant sur le lien Créer une clé de développeur. Dans le formulaire Créer une clé de développeur qui s'ouvre, remplissez les champs de manière aléatoire (pour le champ Pays, vous devez spécifier le code de la Russie dans la norme ISO - ru) et cliquez sur le bouton Générer une clé (Fig. 5.19).
 Riz. 5.19. Configurer les paramètres du fournisseur d'application Mobile App Builder
Riz. 5.19. Configurer les paramètres du fournisseur d'application Mobile App Builder
Après cela, les champs des paramètres de la clé du développeur seront automatiquement remplis (Fig. 5.20).
 Riz. 5.20. Configurer les paramètres du fournisseur d'application Mobile App Builder
Riz. 5.20. Configurer les paramètres du fournisseur d'application Mobile App Builder
La valeur du champ de hachage SHA1 de la clé de développeur sera utilisée ultérieurement pour obtenir la clé permettant de travailler avec Google Maps. Cette valeur est obligatoire si l'application mobile utilisera les outils de géolocalisation sur la plateforme Android.
Ceci termine la configuration des paramètres du fournisseur. Cliquez sur Enregistrer et fermer.
Chargement de la plateforme mobile
Nous devons maintenant télécharger la plate-forme mobile 1C:Enterprise, sous laquelle l'application mobile assemblée s'exécutera. Il peut exister plusieurs versions de la plateforme mobile, mais elles ne doivent pas être inférieures à la version 8.3.4.
Le répertoire Plateformes mobiles est destiné au téléchargement et au stockage des différentes versions de la plateforme mobile. Une entrée distincte doit être créée pour chaque version de plateforme dans ce répertoire.
Depuis le panneau de commande de l'application, ouvrez le répertoire Plateformes mobiles et cliquez sur le bouton Créer. Après cela, une boîte de dialogue de sélection de fichier apparaîtra dans laquelle vous devrez sélectionner le fichier avec l'archive de la plateforme mobile mobile.zip, que nous avons enregistrée sur l'ordinateur lors de la réception de la plateforme mobile dans le premier chapitre du livre, dans la section « Plateforme mobile 1C : Entreprise ». Sélectionnez-le et cliquez sur le bouton Ouvrir.
Si la plateforme est chargée avec succès, le formulaire de création d'un élément de répertoire Plateformes mobiles s'ouvrira, dans lequel les champs Version de la plateforme mobile et Nom seront automatiquement remplis, et la case Fichiers de la plateforme mobile chargés apparaîtra (Fig. 5.21).
Cliquez sur Enregistrer et fermer.
Chargement de la configuration mobile
Nous devons maintenant charger la configuration mobile de la boutique en ligne Courier que nous avons développée. Ouvrons cette configuration dans le configurateur. Dans la palette des propriétés de configuration, définissez les propriétés Fournisseur – monentreprise et Version – 1.0.0 (Fig. 5.22).
 Riz. 5.22. Propriétés de la configuration mobile de « Courier Online Store »
Riz. 5.22. Propriétés de la configuration mobile de « Courier Online Store »
Ensuite, nous téléchargerons cette configuration dans un fichier en exécutant la commande du configurateur Configuration > Application mobile > Écrire dans un fichier...
Le livre de référence Configurations mobiles permet de télécharger et de stocker différentes versions de configurations d'applications mobiles. Le répertoire adopte une structure à deux niveaux : les groupes décrivent les solutions d'application et les éléments des groupes représentent différentes versions des configurations de ces solutions d'application. Pour télécharger une nouvelle version de la configuration, vous devez vous rendre dans le groupe correspondant à la solution applicative et créer un nouvel élément dans ce groupe.
Depuis le panneau de commande de l'application, ouvrez le répertoire Configurations mobiles et cliquez sur le bouton Créer un groupe portant le nom de notre configuration Online Store Courier (Fig. 5.23).
 Riz. 5.23. Création d'un groupe d'annuaire "Configurations mobiles"
Riz. 5.23. Création d'un groupe d'annuaire "Configurations mobiles"
Ensuite, dans ce groupe, nous créerons un nouvel élément de répertoire.
Après cela, une boîte de dialogue de sélection de fichier apparaîtra dans laquelle vous devrez sélectionner le fichier 1cema.xml dans lequel nous venons d'enregistrer notre configuration mobile. Sélectionnez-le et cliquez sur le bouton Ouvrir.
Si la configuration est chargée avec succès, tous les champs du formulaire seront remplis automatiquement et ne doivent pas être modifiés manuellement. Le tableau des autorisations indiquera toutes les autorisations pour que l'application mobile fonctionne avec le multimédia, la géopositionnement, les notifications, etc., que nous avons définies lors de son développement. De plus, des messages seront affichés sur l'impossibilité de travailler avec des calendriers et des contacts, autorisations pour lesquelles nous n'avons pas défini (Fig. 5.24).
Cliquez sur Enregistrer et fermer.
Description des paramètres de l'application mobile
Nous devons maintenant décrire les paramètres de l'application mobile que nous allons collecter dans le livre de référence des applications mobiles.
L'ouvrage de référence doit avoir une structure à deux niveaux, où le groupe décrit les principaux paramètres d'assemblage et l'élément groupe spécifie les paramètres d'assemblage pour une version spécifique de l'application mobile. Un groupe distinct doit être créé pour chaque application mobile, et pour chaque version de l'application mobile de ce groupe, vous devez créer son propre élément.
Depuis le panneau de commande de l'application, ouvrez le répertoire Applications mobiles et cliquez sur le bouton Créer un groupe. Dans le formulaire qui s'ouvre, définissez le nom de l'application mobile Courier Online Store.
Nous n'avons qu'un seul fournisseur : mon entreprise. Il se remplira automatiquement. La case Pour le système d'exploitation Android sera également cochée. Laissez le champ Plateforme mobile vide - la dernière version de la plateforme sera automatiquement utilisée lors de l'assemblage.
Dans le champ ID de solution, saisissez une chaîne arbitraire en latin. Le champ suivant sera rempli automatiquement (Fig. 5.25).
 Riz. 5.25. Création d'un groupe d'annuaire « Applications mobiles »
Riz. 5.25. Création d'un groupe d'annuaire « Applications mobiles »
Après cela, le champ Paramètre d'obtention d'une clé pour travailler avec Google Maps sera automatiquement renseigné (la valeur du paramètre Hash SHA1 de la clé de développeur du fournisseur My Company du formulaire de paramètres du fournisseur est insérée dans ce champ, voir Fig. 5.20 + ligne d'identification de la solution) - nous en aurons besoin pour obtenir la clé permettant de travailler avec Google Maps. Pour ce faire, nous devons contacter le service Google et, après avoir reçu la clé, la noter dans le champ Clé pour travailler avec Google Maps.
Le 28 septembre de cette année, 1C, sans grande fanfare ni fanfare, a publié une version d'évaluation de la plate-forme 8.3.2.163, destinée aux tests. Les personnes intéressées peuvent lire la liste complète des modifications et améliorations ou, si elles disposent d'un abonnement, .
Parmi les améliorations répertoriées, je pense que la « Mobile Platform 1C : Enterprise 8 » est assez « savoureuse », qui vous permet de créer une application pour les systèmes d'exploitation mobiles Android ou iOS en utilisant les outils 1C habituels.
Plateforme mobile, comme l'écrivent les développeurs eux-mêmes, "est le nom général d'une technologie qui vous permet de créer des applications qui s'exécutent sur des appareils mobiles exécutant les systèmes d'exploitation Android ou iOS."
"Une application mobile installée sur un appareil est une combinaison d'une plateforme mobile et d'une base d'informations."
Autrement dit, pour faire simple, vous pouvez compiler votre configuration écrite dans une application pour Android (.apk) ou iOS (.zip). Ensuite, tout cela peut être publié sur Google Play ou AppStore. Certes, si un programme Android peut être signé avec la clé créée immédiatement dans 1C et qu'il sera immédiatement prêt à être publié, alors pour publier l'application dans l'AppStore, elle devra d'abord être compilée à l'aide du programme Xcode sur un ordinateur avec le système d'exploitation Mac OS X. Et, bien sûr, la publication dans l'un de ces magasins nécessite une licence de développeur.
Tout sonne bien et j’ai naturellement eu envie de tester les nouvelles fonctionnalités en action.
Créer une application mobile sur 1C
Pour ce faire, nous avons besoin d'une nouvelle version de la plateforme (), d'un fichier qui prend en charge le SDK Android et le JDK.
Je vous préviens tout de suite : je ne me fixe pas actuellement pour tâche de montrer le processus de développement de quelque chose de spécifique sur 1C, mais je veux juste vérifier et vous montrer que - oui, le monde est devenu fou et vous pouvez vraiment écrire un programme pour Android sur 1C.
Eh bien, essayons d'écrire une sorte de « helloWorld » pour Google Phone. Créons un programme à des fins de test - une configuration avec une forme générale, que nous mettrons sur le « bureau ».
Nous créons donc une nouvelle configuration en mode géré, et la première chose que nous devons faire, si nous écrivons pour une plateforme mobile, est d'indiquer « But d'utilisation » dans les propriétés de la configuration elle-même.

Et ici, nous remarquons immédiatement que de nombreux objets de configuration sont devenus indisponibles. Nous ne pourrons plus utiliser de sous-systèmes, de tâches de routine, de packages XDTO, de services Web, de rapports, de processus métiers et bien plus encore. De plus, de nombreuses procédures et méthodes pour certains objets ne sont pas disponibles. Cela doit être pris en compte lors du développement.
Nous créons un « formulaire », créons un attribut de chaîne avec le titre : « Bonjour, Habr ! - et jetez-le sur le formulaire. Créons également un bouton. Lors du traitement des clics, nous écrirons par exemple une sortie de message.
&OnClient Procedure Command1(Command) Warning("Ça marche!"); Fin de la procédure
Cela nous suffit pour vérifier sa fonctionnalité, passons donc à la partie amusante. Nous enregistrons la configuration dans un fichier pour l'application mobile (Configuration->Application mobile->Écrire dans un fichier), lançons en mode géré et commençons à traiter MobileAppWizard.epf. Ce fichier se trouve dans l'archive mobile.zip, que nous avons téléchargée au tout début.
Et maintenant, on nous demande de remplir les paramètres initiaux, où tous les champs obligatoires sont soulignés en rouge.

Emplacement de la plateforme mobile - le répertoire dans lequel se trouvent les fichiers android.zip et ios.zip nécessaires à la livraison de l'application mobile. Ils sont tous dans la même archive mobile.zip.
Nous indiquons le dossier dans lequel nous avons installé le SDK Android (vous pouvez le télécharger). 1C définit les exigences suivantes :
Version des outils du SDK Android - pas inférieure à 20.0.3 ;
Version des outils de la plate-forme Android SDK - pas inférieure à 14 ;
Version de la plateforme SDK - API 8 (pas inférieure à la version 8.3).
Et nous avons également besoin d'un SDK Java (peut être obtenu à cette adresse). De plus, 1C nous prévient que JDK7 ne fonctionne pas en conjonction avec le SDK Android.
Nous indiquons les dossiers où sera placé notre fichier .apk, l'emplacement de la clé de signature et un alias avec un mot de passe. Si vous faites cela pour la première fois et que vous n'avez pas de clé, alors vous pouvez renseigner les « paramètres de clé » et créer vous-même une clé (dans ce cas, dans le champ « fichier de clé », vous devez indiquer le dossier où cette clé sera créée).
Cliquez sur « OK » et accédez à la deuxième fenêtre.

Dans celui-ci, nous indiquons tout d'abord « Configuration de l'application mobile » - le même fichier que nous avons enregistré. Ensuite, la langue, puis cliquez ensuite sur le bouton avec une « loupe » et entrez-y la représentation. Nous indiquons « Application ID » - un nom unique de la classe Java qui sera utilisée à l'avenir pour effectuer la mise à jour. L'identifiant doit être écrit en latin et 1C recommande de commencer son nom par « com.e1c ». Remplissez la version et le numéro de build et cliquez sur le bouton « Créer ». Si tout se passe bien, le système vous informera que le fichier .apk a été créé avec succès.
Nous téléchargeons le fichier résultant sur le téléphone et l'installons avec notre gestionnaire préféré, après avoir préalablement autorisé l'installation d'applications tierces dans les paramètres système. Ou installez le programme sur l'émulateur via adb. Je le dis tout de suite : sur l'émulateur tout est terriblement lent, mais sur le téléphone (je ne l'ai testé que sur le HTC Wildfire S) ça va bien mieux, mais il y a toujours des problèmes. Par exemple, mon fichier pesait jusqu'à 34 Mo, l'installation a donc pris beaucoup de temps. Après le lancement, nous sommes accueillis par un écran de démarrage et après un certain temps, la configuration elle-même démarre. (désolé pour la photo : je l'ai prise avec une calculatrice)



Jusqu'à présent, les nouvelles fonctionnalités semblent très « grossières » : fonctionnalités limitées de 1C, impossibilité d'utiliser directement le SDK, plus une grande taille et quelques « freins »... Mais la possibilité même d'écrire un programme pour une plateforme mobile sur 1C est un peu surprenant ! Personnellement, je suis partagé à ce sujet. D'une part, cette « fonctionnalité » ressemble encore plus à un jouet, car il n'y a aucune possibilité de faire quelque chose qui en vaut vraiment la peine. Mais d'un autre côté, il s'agit clairement d'un grand pas en avant pour l'entreprise 1C vers la mobilité, et si cette direction est activement développée, elle peut apporter de nombreux avantages. A titre d’exemple, vous pouvez équiper les commerçants de tablettes. S'il est possible d'utiliser des caméras « embarquées », alors vous pouvez vous libérer des appareils de lecture, scanner les codes directement depuis la tablette, les fournir aux automobilistes, envoyer des tâches de transport ou suivre l'itinéraire et l'heure du véhicule. mouvement. En général, il existe de nombreuses options, et le fait que tout cela soit dans un seul système d'information plaira grandement aux clients/responsables, car pour une raison quelconque, ils ont toujours peur d'utiliser un grand nombre de systèmes différents, ils veulent utilisez toutes les fonctionnalités sur une seule plateforme.
Dans cet article, je vais vous montrer comment assembler (compiler) une application mobile 1C pour iOS, en utilisant un compte développeur Apple gratuit.
Il existe de nombreux articles et vidéos similaires sur Internet, mais chacun d'entre eux utilise un compte développeur payant, qui ne coûte pas moins de 99 $. Tous les développeurs débutants ne souhaitent pas dépenser immédiatement de l'argent pour quelque chose qu'ils ne sont peut-être pas en mesure de faire.
Selon le contrat de licence pour l'utilisation interne (gratuite) des produits de développement IOS, l'application ne peut pas être distribuée, vendue, etc. (Contrat de licence du programme pour développeurs Apple). Vous ne pouvez tester le logiciel développé que sur des appareils Apple enregistrés (c'est-à-dire sur votre iPhone, iPad personnel). Cela conduit à la conclusion qu'un développeur (disposant d'un compte gratuit) ne peut tester son application que sur des appareils personnels et qu'il ne sera pas possible de distribuer l'application sur le réseau ;
L'application IOS terminée est présentée sous forme de fichier avec l'extension *ipa. Dans notre cas, le développeur ne pourra le télécharger que sur son appareil connecté à un ordinateur sous Mac OS. Dans cette version, l'application ne dure pas éternellement, elle est limitée dans le temps (pour moi l'application n'a pas fonctionné plus de 7 jours, puis elle n'a tout simplement pas démarré).
Alors, de quoi avons-nous besoin pour créer une application mobile 1C pour iOS :
1. Logiciel :
- Le système d'exploitation principal pour préparer une application 1C est Windows 7. En général, vous pouvez utiliser une machine virtuelle.
- Un programme pour créer une machine virtuelle. J'ai utilisé VMware 12.5.7
- Image MacOS. Il est préférable d'utiliser la dernière version du système d'exploitation. Dans mon cas, il s'agit de "Mac OS Sierra 10.12.6". À propos, vous pouvez télécharger une image prête à l'emploi pour VMware, il existe de nombreux liens sur Internet.
- Pour compiler une application sur Mac OS, vous devez télécharger Xcode (vous pouvez le télécharger directement depuis une machine virtuelle, ou séparément (ce sera plus rapide)). Ici aussi, il est préférable d'utiliser la version la plus récente. Dans mon exemple, il s'agit de la version 9.0.1.
- Configuration pour créer des applications mobiles 1C. Habituellement, il vient avec la distribution 1C.
2. Testez la configuration 1C :
Nous préparons une configuration de test, que nous transformerons ultérieurement en application mobile. Il y a beaucoup d'articles avec des exemples sur l'infostart, la seule chose que je vous rappelle est d'indiquer dans la rubrique « Utilisation prévue » les rubriques « appareil mobile » et « ordinateur personnel »
2.2. Sauvegardons la configuration développée à l'aide de la commande "Configuration" -> "Application mobile" -> "Ecrire dans un fichier". En sortie, nous devrions recevoir un fichier *xml dans lequel la structure de notre configuration sera enregistrée.

3. Configuration du générateur d'applications mobiles
Je n’entrerai pas dans les détails, puisque cela a été publié plus d’une fois sur InfoStart. Je vous rappelle juste les points importants :
- Vous devez saisir les informations correctes pour vous connecter à un ordinateur sous iOS
Vous pouvez vérifier la disponibilité du réseau via la ligne de commande en utilisant la commande :Ping+ "Nom de l'ordinateur sur le réseau." Par exemple "pinger Mac- administrateur»

Et vérifiez également l'exactitude du login et du mot de passe spécifiés (à l'aide de l'utilitaire Putty). Cela peut être fait en utilisant la commande : "E:\ Programme Des dossiers\ PyTTY\ plink. exe" - chut - je administrateur - pw 123 Mac- administrateur

- Créez un élément de répertoire « Applications mobiles » dans le collecteur d'applications mobiles. Exécutez la commande « Build application », puis « Get application ». Nous sauvegardons l'archive avec le projet d'application mobile.

4. Transférez l'application sur un appareil mobile.
Pour ce faire, vous avez besoin de :
Copiez l'archive avec le projet d'application mobile sur Mac et décompressez-la
Ouvrir le projet dans Xcode
Dans le coin supérieur gauche du projet qui s'ouvre, sélectionnez un appareil avec iOS OS (dans mon cas, c'est un iPhone)
Commencez à compiler l'application. l'application sera automatiquement transférée sur l'appareil connecté
Attention! Connectez l'appareil au port USB sélectionné dans les paramètres de la machine virtuelle. Si les paramètres indiquent un port USB 2.0, connectez l'appareil à un port USB 2.0.

Ensuite, vous pouvez ouvrir votre appareil et voir ce qui s'est passé.

Des instructions complètes avec toutes les captures d'écran, de la création d'une configuration de test au lancement de l'application sur un appareil mobile, se trouvent dans le fichier *pdf ci-joint.
D'une manière ou d'une autre, discrètement et sans aucune description particulière du travail, 1C a publié la configuration « Mobile Application Collector », qui est destinée à devenir une sorte d'organisateur pour le développement d'applications mobiles.
Dans la dernière version actuelle 1.0.3.17, il existe plusieurs problèmes mineurs qui, à première vue, ressemblent à des bugs.
Le premier problème que l'on rencontre est l'impossibilité de lancer la configuration sans utilisateur, on obtient l'erreur suivante :
« La version de configuration est différente de la version de l'infobase. Il est nécessaire de mettre à jour la configuration en exécutant la solution applicative en tant qu'utilisateur disposant des droits d'administrateur.
Ce problème peut être résolu tout simplement : il suffit de lancer le configurateur et d'ajouter un utilisateur avec les droits « Administrateur ».
Le deuxième problème survient lorsque l'on tente de créer un élément dans le répertoire « Configurations mobiles ». Nous cliquons sur le bouton « Créer » et obtenons l'erreur « Les éléments ne peuvent être créés qu'en groupes » :

Pas de problème, nous cliquons sur le bouton « Créer un groupe » et tout à coup, nous recevons à nouveau le message d'erreur « Les éléments ne peuvent être créés qu'en groupes ».
La solution est de procéder comme suit :
Sur le panneau supérieur, il y a un bouton « Créer » qui fait apparaître un sous-menu. Dans celui-ci, cliquez sur l'élément « Configuration mobile » :
 Après quoi une fenêtre assez conviviale s'ouvre, dans laquelle vous pouvez créer des groupes :
Après quoi une fenêtre assez conviviale s'ouvre, dans laquelle vous pouvez créer des groupes :

Il y a également un problème lors de la création d'un élément du répertoire « Applications mobiles », nous recevons le message d'erreur suivant :
"Le préfixe de l'ID de l'application n'est pas défini dans les paramètres du fournisseur" :

La sortie est également assez proche :

Et nous commençons à saisir les données dans l'élément de répertoire « Fournisseurs de solutions mobiles ».
Le préfixe doit avoir un « point » à l’intérieur. Et cliquez sur « Créer une clé de développeur ».